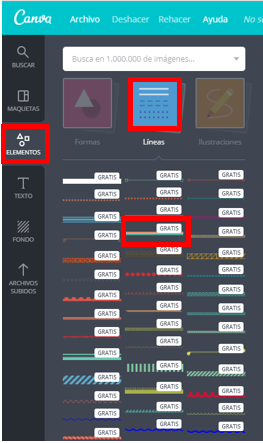Canva
¿Cómo registrarte?
1. Entra en la siguiente página https://www.canva.com/
2. Da clic en Regístrate con tu correo.
3. Completa los datos que te piden en la ventana que se despliega.
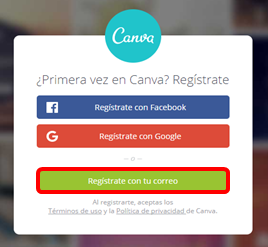
¿Cómo empezar?
Elección de una plantilla:
1. Dar clic en la plantilla póster
2. En la página que se despliega, elige una plantilla de tu agrado.
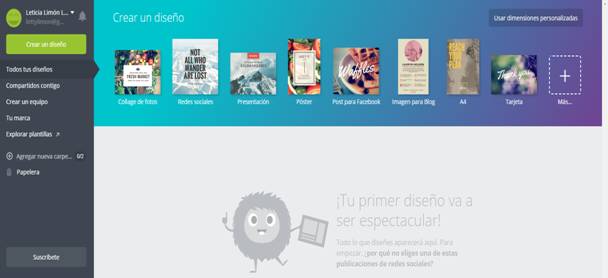
¿Cómo agregar texto?
Agregar TEXTO a tu póster:
1. Da clic en TEXTO
2. Selecciona el Estilo de texto que más te agrade.
3. Aparece un cuadro de texto con el Estilo que elegiste.

¿Cómo dar formato al texto?
Para dar formato el texto, en la parte superior aparece la Barra de Herramientas:
![]()
• Tipo de fuente
• Tamaño de fuente
• Color de fuente
• Negritas
• Cursiva
• Alineación
• Mayúsculas
• Lista
• Espaciado
¿Cómo cambiar el fondo?
Para cambiar el color del Fondo :
1. Da clic en FONDO
2. Selecciona el color que más te agrade.
3. También puedes elegir una textura .
4. En la plantilla que elegiste, aparece el color o la textura que seleccionaste.
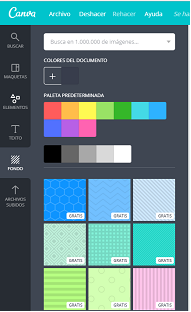
Elementos para integrar
Puedes integrar todo tipo de elementos en tu póster:
1. Da clic en ELEMENTOS
2. Selecciona la opción que necesites:
• Fotos e ilustraciones
• Cuadrículas
• Marcos
• Formas
• Líneas
• Ilustraciones
• Iconos
• Gráficas
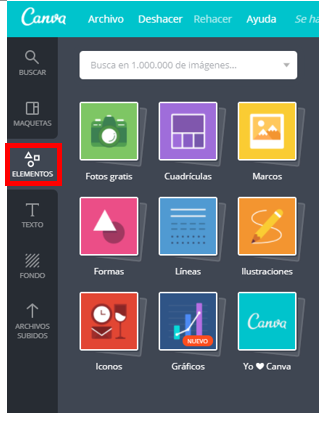
Fotos
Puedes insertar una fotografía en tu póster:
• Da clic en ELEMENTOS
• Da clic en Fotos gratis
• Selecciona la foto que te agrade para tu póster.
• La foto que elegiste aparece en el panel donde estas realizando tu póster.
• Para adecuar el tamaño deseado da clic en la imagen, en las esquinas de la foto la puedes agrandar o reducir.
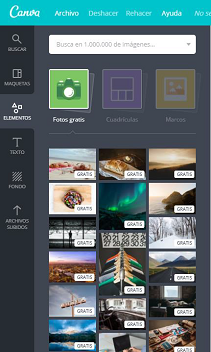
Cuadrículas
Puedes insertar una cuadrícula en tu póster:
1. Da clic en ELEMENTOS
2. Da clic en Cuadrícula
3. Selecciona la cuadricula que más te agrade.
Puedes usar o no la cuadrícula, ya que tu póster lo puedes hacer sin ella.
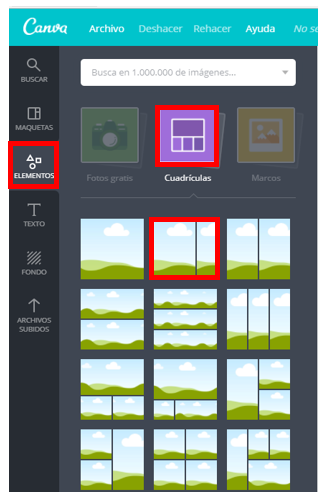
Formas
Puedes insertar una forma a en tu póster:
1. Da clic en ELEMENTOS
2. Da clic en Formas
3. Selecciona la que necesites para tu póster.
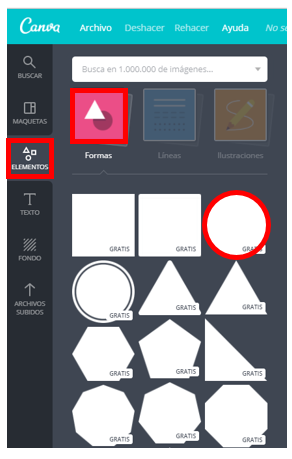
Para adecuar el tamaño deseado da clic en la imagen, en las esquinas de la foto la puedes agrandar o reducir.
Líneas
Puedes insertar una línea a en tu póster:
- Da clic en ELEMENTOS
- Da clic en Líneas
3. Selecciona la que necesites para tu póster.
Da clic en la línea para insertarla, al igual que con las fotos puedes modificar el tamaño usando los puntos de las esquinas.
Ilustraciones
Puedes insertar una ilustración a en tu póster:
- Da clic en ELEMENTOS
- Da clic en Ilustraciones
3. Selecciona la que necesites para tu póster.
Para adecuar el tamaño deseado da clic en la imagen, en las esquinas de la foto la puedes agrandar o reducir.
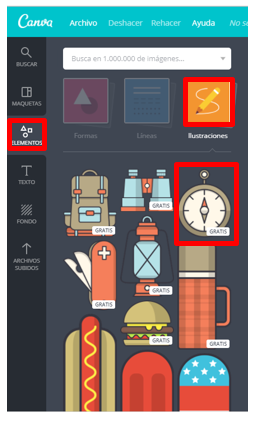
Iconos
Puedes insertar un icono a tu póster:
1. Da clic en ELEMENTOS
2. Da clic en Iconos
3. Selecciona la que necesites para tu póster.
Para adecuar el tamaño deseado da clic en la imagen, en las esquinas de la foto la puedes agrandar o reducir.
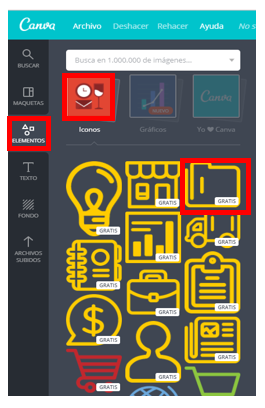
Gráficos
Puedes insertar un gráfico a tu póster:
1. Da clic en ELEMENTOS
2. Da clic en Gráficos
3. Selecciona el gráfico que necesitas para tu póster.
4. Da doble clic en datos
5. En el recuadro que aparece cambia los valores que tengas.
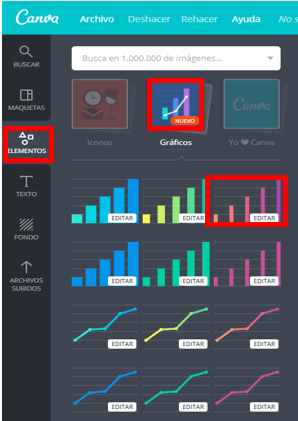
Para adecuar el tamaño deseado da clic en la imagen, en las esquinas del gráfico lo puedes agrandar o reducir.
¿Cómo finalizar?
Una vez que esté listo tu póster puedes hacer lo siguiente:
- Compartirlo
- Descargarlo
- Hacerlo público
![]()
Para compartir tu póster:
- Da clic en Compartir
- Selecciona la opción cómo quieras compartirlo:
• Persona por correo electrónico
• Social por una red social
• Enlace copiar el enlace.
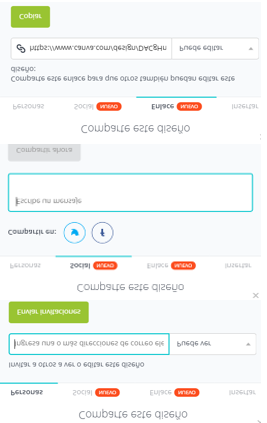
Para descargar tu póster:
- Da clic en Descargar.
- Selecciona el tipo de archivo en que lo quieres descargar.
- Da clic en Descargar.
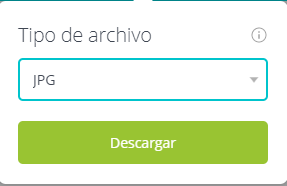
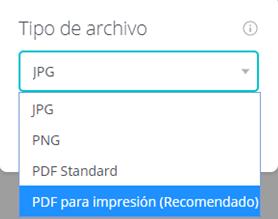
Para hacer público tu póster:
- Da clic en Hacer público.
- ¡¡Listo!! Ya es público.
![]()